노트북 비밀번호를 잊어버리면 **로그인 불가능, 데이터 접근 제한, 업무 차질** 등 큰 불편을 겪을 수 있어요. 하지만 걱정하지 마세요! 😊
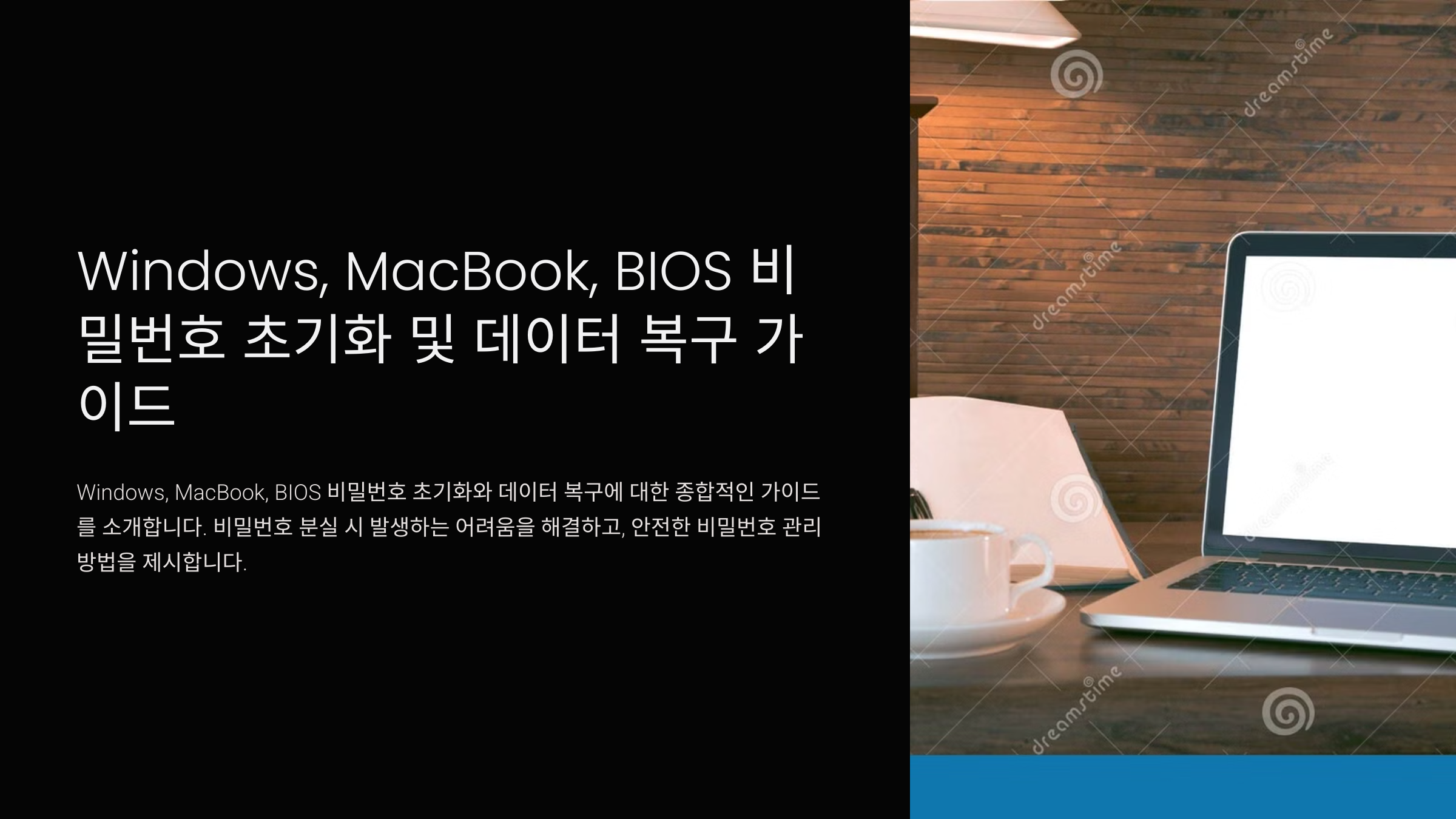
이번 가이드에서는 **Windows, MacBook, BIOS 비밀번호 초기화 방법과 데이터 복구, 예방 방법**까지 **완벽하게 해결하는 법**을 알려드릴게요! 🚀
📌 지금부터 노트북 비밀번호 분실 해결 방법을 하나씩 알아볼까요? 🔑
🔑 Windows 비밀번호 초기화
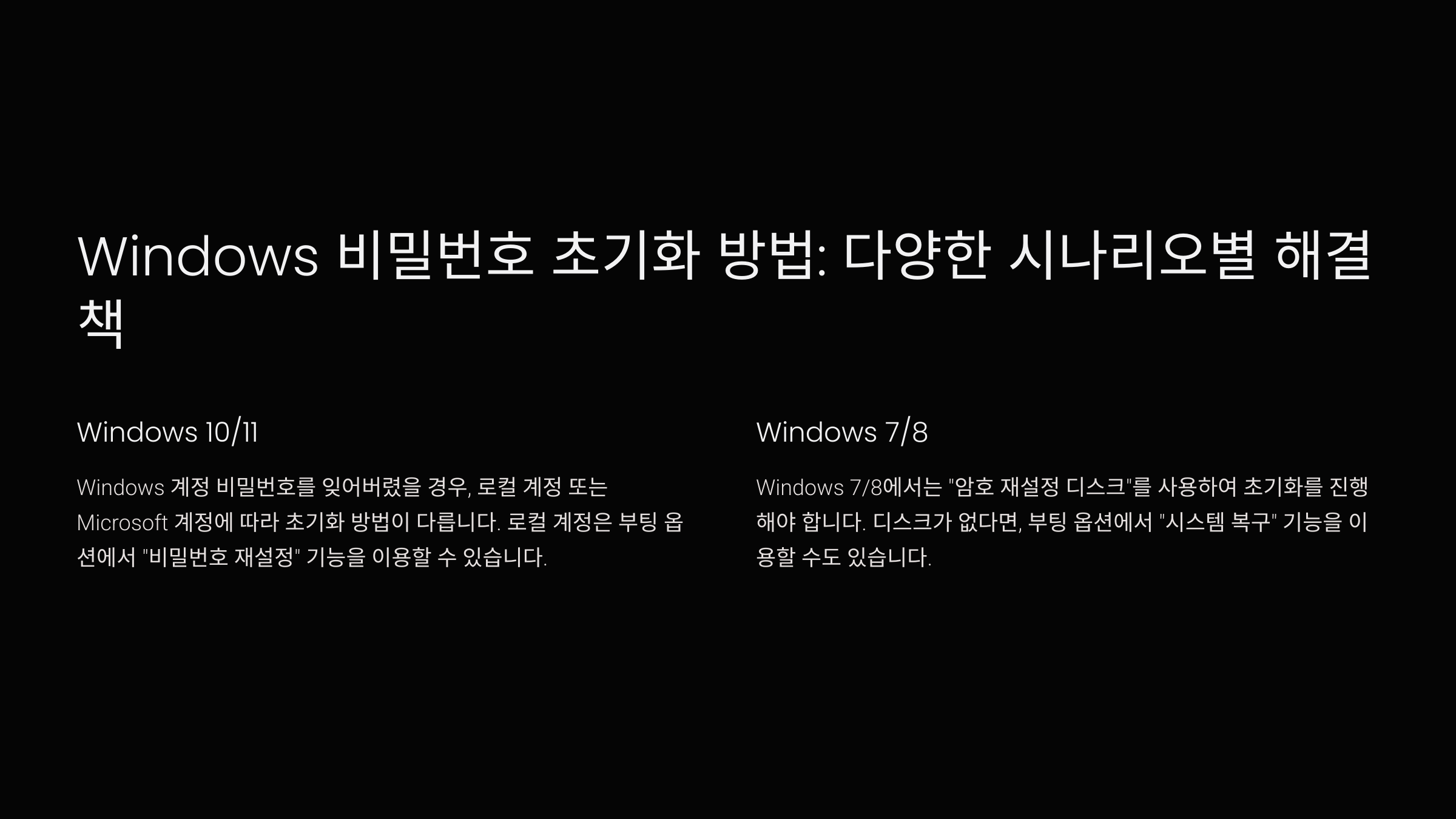
Windows 노트북 비밀번호를 잊어버린 경우, **Microsoft 계정 또는 로컬 계정에 따라 해결 방법이 달라요.** 🔄
📌 1. Microsoft 계정 비밀번호 초기화
Microsoft 계정으로 로그인하는 경우, 온라인에서 비밀번호를 재설정할 수 있어요.
- 🔹 Microsoft 비밀번호 재설정 페이지 접속
- 🔹 이메일 또는 전화번호 입력 후 인증 코드 받기
- 🔹 새 비밀번호 설정 후 다시 로그인 시도
💡 **Microsoft 계정을 사용하는 경우, 이 방법이 가장 빠르고 안전해요!** ✅
📌 2. 로컬 계정 비밀번호 초기화 (비밀번호 힌트 사용)
Windows 로그인 화면에서 **비밀번호 힌트를 확인**하면 기억을 되살릴 수 있어요.
- 🔹 로그인 화면에서 **비밀번호 입력란 클릭**
- 🔹 힌트 확인 후 비밀번호 입력 시도
💡 힌트로도 비밀번호가 기억나지 않는다면 **다른 초기화 방법**을 사용해야 해요. 🔄
📌 3. Windows 비밀번호 재설정 디스크 사용
미리 **비밀번호 재설정 디스크**를 만들어둔 경우, 이를 사용해 초기화할 수 있어요. 🛠️
- 🔹 로그인 화면에서 **"비밀번호 재설정" 클릭**
- 🔹 USB 또는 디스크를 삽입하고 안내에 따라 새 비밀번호 설정
💡 **미리 만들어 둔 재설정 디스크가 없다면 다른 방법을 사용해야 해요.** 🔄
📌 4. 안전 모드에서 관리자 계정 활성화
Windows 10/11에서는 **숨겨진 관리자 계정을 활성화**하여 새로운 계정을 만들 수도 있어요.
1️⃣ 전원 버튼 → "Shift" 키를 누른 상태에서 다시 시작 클릭
2️⃣ 문제 해결 → 고급 옵션 → 명령 프롬프트 실행
3️⃣ 아래 명령어 입력:
net user administrator /active:yes
4️⃣ 재부팅 후 "Administrator" 계정 로그인 → 새로운 계정 생성
5️⃣ 기존 계정 비밀번호 변경 후 다시 로그인💡 이 방법은 **일부 보안 설정에서 비활성화될 수도 있어요.** 🚀
📌 5. CMD(명령 프롬프트)로 비밀번호 초기화
Windows 복구 환경에서 CMD(명령 프롬프트)를 사용해 비밀번호를 초기화할 수 있어요. ⚡
1️⃣ Windows 설치 USB 또는 복구 모드 진입
2️⃣ Shift + F10 눌러 명령 프롬프트 실행
3️⃣ net user "사용자명" "새 비밀번호" 입력
4️⃣ 종료 후 새 비밀번호로 로그인💡 **명령 프롬프트를 사용하면 관리자 권한으로 비밀번호를 변경할 수 있어요.** 🛠️
📌 6. 비밀번호 초기화 도구 사용
전문적인 **비밀번호 초기화 도구**를 사용하면 빠르게 비밀번호를 제거할 수 있어요. ⚙️
| 도구 | 설명 | 다운로드 |
|---|---|---|
| Hiren's BootCD | 비밀번호 제거 및 복구 기능 포함 | 바로가기 |
| Offline NT Password & Registry Editor | 로컬 계정 비밀번호 제거 가능 | 바로가기 |
💡 **USB로 부팅하여 비밀번호를 초기화할 수 있는 강력한 도구들이에요!** 🚀
💡 결론
- ✔️ **Microsoft 계정이면 온라인에서 쉽게 비밀번호 초기화 가능**
- ✔️ **로컬 계정은 관리자 계정 활성화 또는 명령 프롬프트 이용**
- ✔️ **전문 도구를 사용하면 더욱 빠르게 비밀번호 제거 가능**
💡 **이제 Windows 노트북 비밀번호를 쉽게 초기화할 수 있어요!** 🔑
🍏 MacBook 비밀번호 초기화
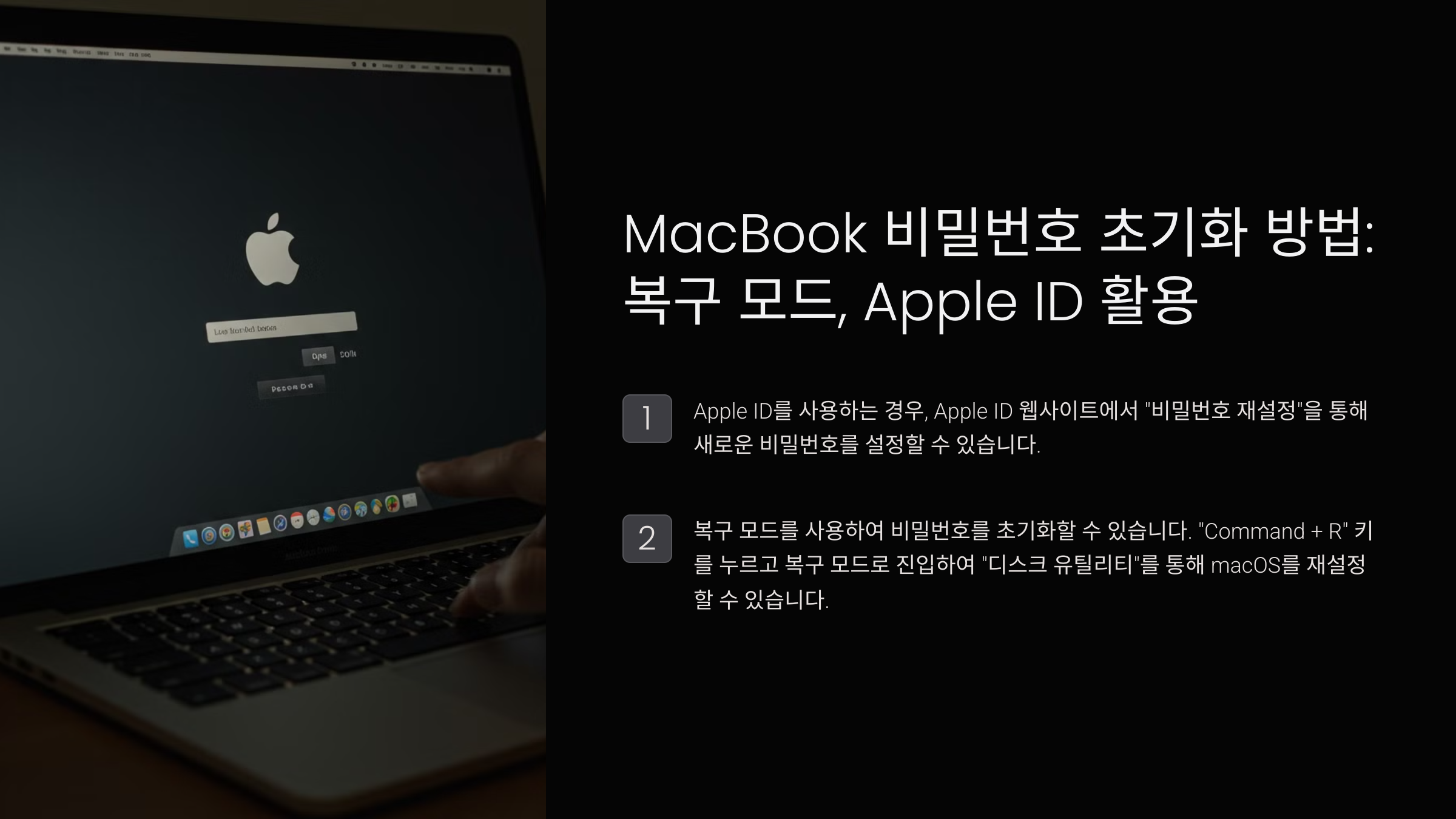
MacBook의 비밀번호를 잊어버린 경우, **Apple ID, 복구 모드, 터미널 등을 사용하여 초기화할 수 있어요.** 🔄
📌 1. Apple ID로 비밀번호 재설정
Apple ID와 연결된 Mac에서는 로그인 화면에서 **Apple ID를 사용해 비밀번호를 재설정**할 수 있어요. 🔑
- 🔹 로그인 화면에서 **"비밀번호 재설정" 클릭**
- 🔹 **Apple ID 입력** 후 인증 코드 확인
- 🔹 새 비밀번호 설정 후 로그인 시도
💡 **Apple ID를 사용하면 가장 쉽게 비밀번호를 변경할 수 있어요!** ✅
📌 2. 복구 모드에서 비밀번호 초기화
Apple ID를 사용할 수 없는 경우, **macOS 복구 모드(Recovery Mode)**에서 비밀번호를 초기화할 수 있어요. 🛠️
1️⃣ Mac을 종료한 후, 전원 버튼 + "Command(⌘) + R" 키를 동시에 길게 누름
2️⃣ "macOS 유틸리티" 화면이 나타나면 "터미널" 선택
3️⃣ 아래 명령어 입력 후 Enter 키 누름:
resetpassword
4️⃣ 새 비밀번호를 설정한 후 저장 후 재부팅💡 **이 방법은 macOS 대부분의 버전에서 사용 가능해요!** 🚀
📌 3. FileVault 활성화 여부 확인
FileVault(파일 암호화 기능)가 활성화된 경우, 복구 키로 비밀번호를 재설정할 수 있어요.
- 🔹 로그인 화면에서 **"비밀번호 재설정" 클릭**
- 🔹 FileVault 복구 키 입력
- 🔹 새 비밀번호 설정 후 로그인 시도
💡 **FileVault를 활성화했다면 복구 키를 꼭 보관해야 해요!** 🔒
📌 4. 터미널을 이용한 관리자 계정 초기화
Mac의 관리자 계정을 재설정하려면 터미널 명령어를 사용할 수도 있어요. ⚡
1️⃣ Mac을 복구 모드(Command + R)로 부팅
2️⃣ "유틸리티" → "터미널" 실행
3️⃣ 아래 명령어 입력 후 Enter:
rm /var/db/.AppleSetupDone
4️⃣ Mac을 재부팅하면 처음 설정 화면이 나타남
5️⃣ 새 관리자 계정을 생성하여 기존 계정의 비밀번호 변경 가능💡 **이 방법을 사용하면 새로운 관리자 계정을 만들 수 있어요!** ✅
📌 5. macOS 재설치 (최후의 방법)
위 방법으로도 해결되지 않는다면 macOS를 재설치해야 할 수도 있어요. 🔄
1️⃣ Mac을 복구 모드(Command + R)로 부팅
2️⃣ "macOS 유틸리티"에서 "macOS 재설치" 선택
3️⃣ 화면 안내에 따라 설치 진행
4️⃣ 모든 데이터가 초기화되므로 중요한 파일은 미리 백업 필요💡 **데이터 손실을 방지하려면 먼저 백업을 진행하세요!** 🛠️
💡 결론
- ✔️ **Apple ID가 있다면 가장 쉽게 비밀번호 초기화 가능**
- ✔️ **복구 모드에서 터미널을 사용하면 비밀번호 변경 가능**
- ✔️ **최후의 방법으로 macOS 재설치를 고려할 수 있음**
💡 **이제 MacBook 비밀번호를 안전하게 초기화할 수 있어요!** 🍏
🔧 BIOS/펌웨어 비밀번호 초기화
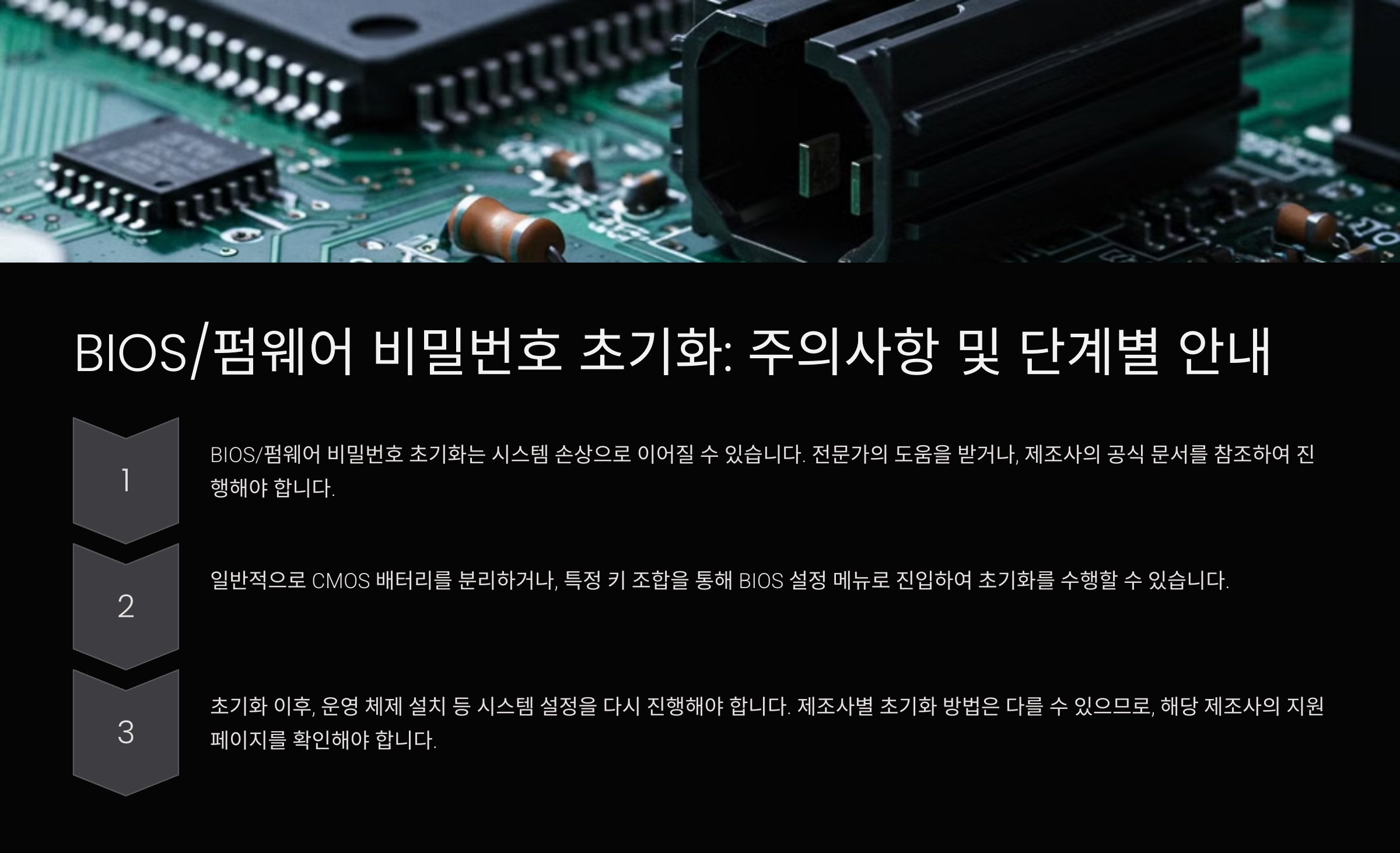
BIOS(펌웨어) 비밀번호를 잊으면 **부팅 순서 변경, 하드웨어 설정 수정 등이 제한**될 수 있어요. 하지만 몇 가지 방법으로 초기화할 수 있어요. 🔄
📌 1. 기본 BIOS 초기화 방법
BIOS 비밀번호는 하드웨어적으로 저장되므로, 다음 방법을 시도해보세요. 🛠️
- 🔹 노트북 전원을 끄고 배터리 및 전원 코드 제거
- 🔹 노트북을 열어 **CMOS 배터리 제거** (10~15분 후 다시 장착)
- 🔹 노트북을 다시 켜고 BIOS에 진입 시도 (F2, Del 키 등 사용)
💡 **CMOS 배터리를 제거하면 BIOS 설정이 초기화될 수 있어요!** ✅
📌 2. 마스터 패스워드 사용
일부 제조사는 **BIOS 마스터 패스워드**를 제공해요. 제조사별 초기 패스워드를 확인하려면 아래 링크를 참고하세요. 📜
| 제조사 | BIOS 진입 키 | 초기 패스워드 |
|---|---|---|
| Dell | F2 | "Dell", "BIOS" |
| HP | F10 | "admin" |
| Lenovo | F1 | "lenovo" |
💡 **제조사 공식 홈페이지에서 최신 정보를 확인하는 것이 좋아요!** 🖥️
📌 3. BIOS 초기화 점퍼(Jumper) 사용
일부 노트북은 **BIOS 초기화 점퍼(클리어 CMOS 점퍼)**를 제공해요. 이 점퍼를 조정하면 BIOS 설정이 초기화될 수 있어요. 🔄
- 🔹 노트북을 분해하여 **CMOS 점퍼(일반적으로 "CLRTC", "CLEAR CMOS"라고 표시됨)** 확인
- 🔹 점퍼를 **초기화 위치**로 이동 후 10초 대기
- 🔹 다시 원래 위치로 되돌리고 노트북 전원 켜기
💡 **이 방법은 노트북 모델마다 다를 수 있으므로 제조사 매뉴얼을 참고하세요.** 🔍
📌 4. BIOS 비밀번호 해제 도구 사용
BIOS 비밀번호를 강제로 제거하는 도구를 사용하면 초기화할 수 있어요. ⚙️
| 도구 | 설명 | 다운로드 |
|---|---|---|
| CMOS De-Animator | BIOS 비밀번호 제거 | 바로가기 |
| BIOS Password Recovery | BIOS 비밀번호 찾기 | 바로가기 |
💡 **도구를 사용하면 일부 노트북에서 BIOS 비밀번호를 손쉽게 초기화할 수 있어요.** 🚀
💡 결론
- ✔️ **CMOS 배터리 제거 또는 점퍼를 사용하면 초기화 가능**
- ✔️ **BIOS 마스터 패스워드를 이용하면 빠르게 복구 가능**
- ✔️ **전문 도구를 사용하면 쉽게 비밀번호 해제 가능**
💡 **이제 BIOS/펌웨어 비밀번호를 초기화할 수 있어요!** 🔑
💾 비밀번호 분실 시 데이터 복구
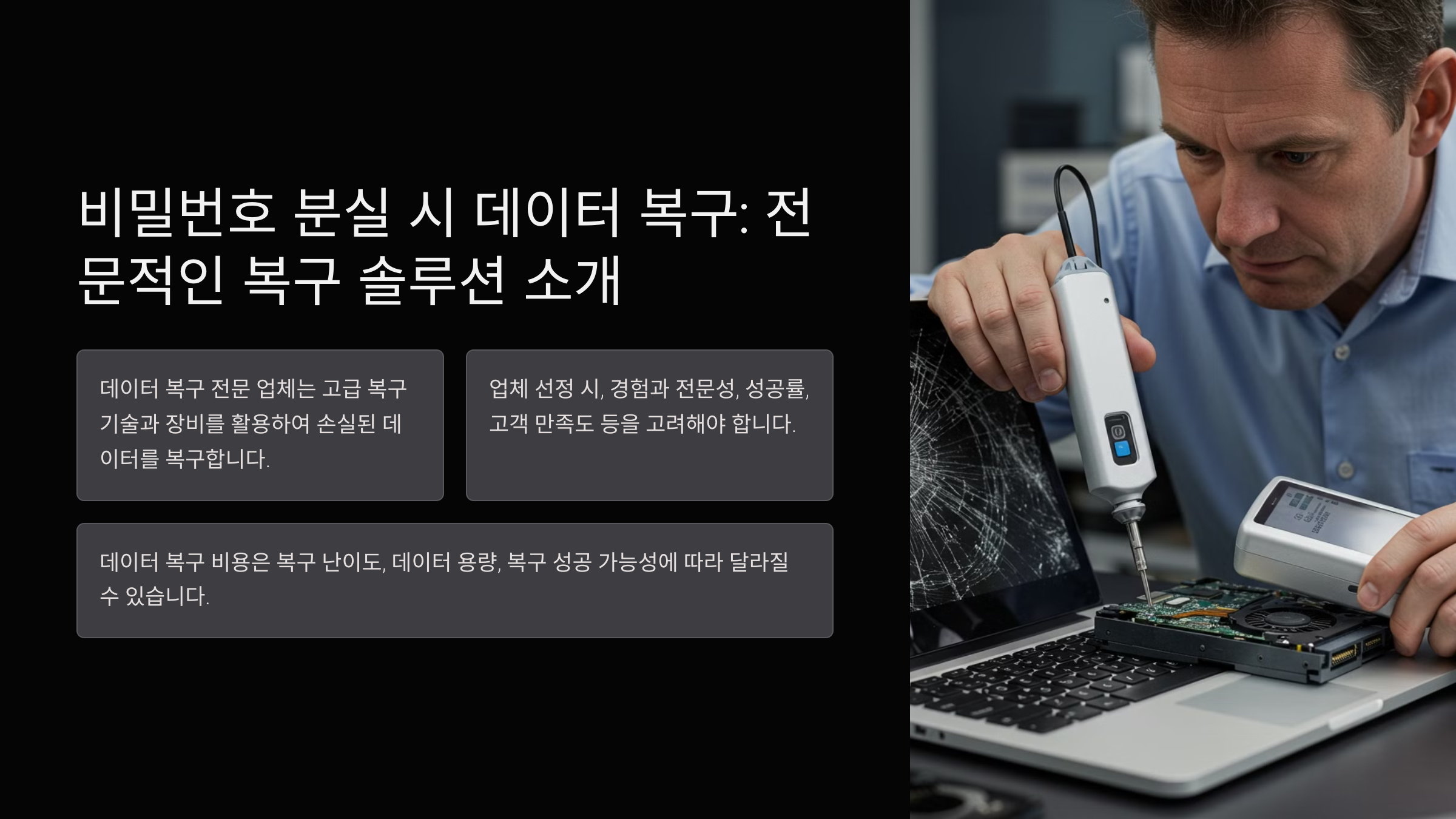
비밀번호를 분실했더라도 **노트북 내부 데이터를 안전하게 복구하는 방법**이 있어요. 🔄
📌 1. 다른 계정으로 로그인 후 데이터 백업
다른 관리자 계정이 있다면 **로그인 후 중요한 데이터를 외장하드나 USB로 백업**할 수 있어요. 🛠️
- 🔹 로그인 화면에서 **다른 계정 선택**
- 🔹 로그인 성공 시 **파일 탐색기에서 중요한 데이터 백업**
💡 **다른 계정이 없거나 로그인할 수 없다면 다음 방법을 사용하세요!** 🔄
📌 2. 안전 모드에서 데이터 복구
Windows 또는 macOS의 **안전 모드(Safe Mode)**를 사용하면 특정 파일에 접근할 수 있어요. ⚡
🔹 Windows: Shift + 다시 시작 → "문제 해결" → "안전 모드"
🔹 Mac: 전원 버튼 + Shift 키 누른 상태로 부팅💡 **안전 모드에서 파일을 백업한 후 비밀번호 초기화를 진행하세요!** ✅
📌 3. Windows 또는 Mac 복구 모드에서 데이터 접근
Windows 복구 환경 또는 Mac의 터미널을 이용하면 데이터에 접근할 수 있어요. 🛠️
🔹 Windows:
1️⃣ 전원 버튼 + Shift → "문제 해결" → "명령 프롬프트"
2️⃣ notepad 입력 후 파일 → 열기 → 데이터 백업 가능
🔹 Mac:
1️⃣ Command + R 눌러 복구 모드 진입
2️⃣ 터미널 실행 후 cp 명령어로 데이터 백업💡 **명령 프롬프트에서 파일 탐색기로 접근할 수 있어요!** 🖥️
📌 4. 데이터 복구 소프트웨어 사용
비밀번호를 초기화하기 전에 데이터 손실이 걱정된다면 **데이터 복구 소프트웨어**를 사용하세요. 💾
| 소프트웨어 | 설명 | 다운로드 |
|---|---|---|
| Recuva | 삭제된 파일 복구 | 바로가기 |
| EaseUS Data Recovery | 포맷된 드라이브 복구 | 바로가기 |
💡 **데이터 손실이 걱정된다면 복구 프로그램을 활용하세요!** 🚀
📌 5. 외장하드로 데이터 복사
Windows 설치 USB 또는 macOS 복구 모드를 이용해 **외장하드로 데이터를 복사할 수 있어요.** 🔄
1️⃣ Windows: 설치 USB로 부팅 → Shift + F10 → 명령 프롬프트 실행
2️⃣ Mac: 복구 모드에서 터미널 실행 후 cp 명령어 사용
3️⃣ 중요 데이터를 외장하드로 백업💡 **비밀번호 초기화 전에 데이터를 안전하게 저장하세요!** 💾
💡 결론
- ✔️ **다른 계정이나 안전 모드에서 데이터 백업 가능**
- ✔️ **명령 프롬프트 또는 복구 모드를 이용해 접근 가능**
- ✔️ **데이터 복구 소프트웨어로 삭제된 파일 복구 가능**
💡 **데이터를 안전하게 복구한 후 비밀번호를 초기화하세요!** 🔑
🔒 비밀번호 분실 예방 방법
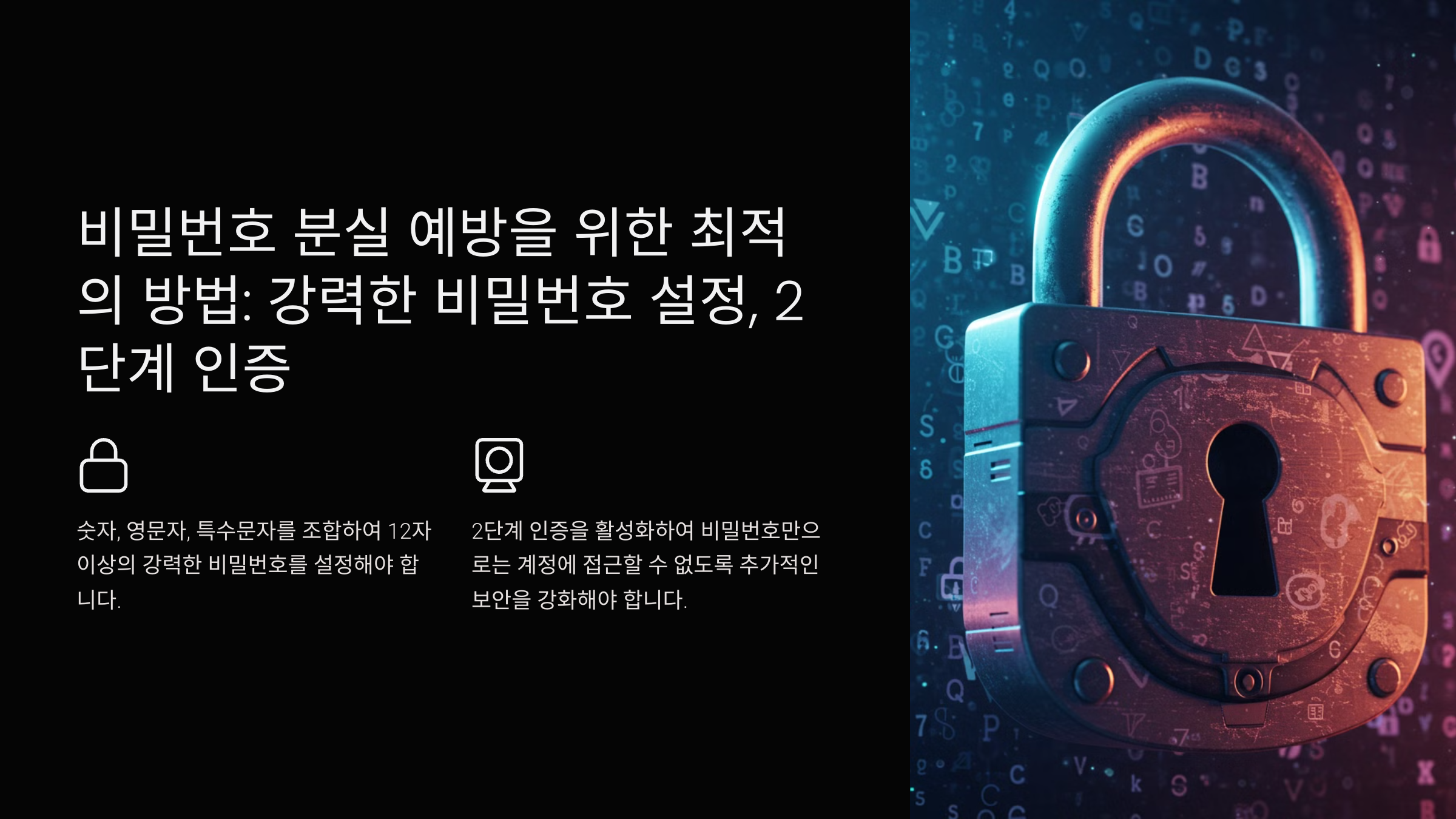
비밀번호를 잃어버리면 매우 불편할 수 있어요. **미리 예방 조치를 해두면 비밀번호를 잊어버려도 쉽게 복구할 수 있어요!** 🛡️
📌 1. 비밀번호 관리 프로그램 사용
**비밀번호 관리 프로그램**을 사용하면 복잡한 비밀번호를 기억하지 않아도 돼요. 🔑
| 프로그램 | 설명 | 다운로드 |
|---|---|---|
| LastPass | 자동 비밀번호 저장 및 동기화 | 바로가기 |
| 1Password | 보안이 뛰어난 비밀번호 저장 서비스 | 바로가기 |
| Bitwarden | 무료 오픈소스 비밀번호 관리자 | 바로가기 |
💡 **비밀번호 관리 프로그램을 사용하면 복잡한 비밀번호를 저장하고 자동 입력할 수 있어요!** ✅
📌 2. 비밀번호 재설정 디스크 만들기 (Windows)
Windows에서 **비밀번호 재설정 디스크(USB)**를 만들어두면 비밀번호를 잃어버려도 쉽게 복구할 수 있어요. 🛠️
1️⃣ USB를 연결한 후 "제어판" → "사용자 계정"으로 이동
2️⃣ "비밀번호 재설정 디스크 만들기" 선택
3️⃣ 안내에 따라 진행 후 USB를 안전한 곳에 보관💡 **이 USB만 있으면 언제든 비밀번호를 재설정할 수 있어요!** 🖥️
📌 3. Apple ID 또는 Microsoft 계정과 연동
Mac과 Windows 모두 **온라인 계정과 연동하면 비밀번호 분실 시 쉽게 초기화할 수 있어요.** 🔄
- 🍏 **Mac** → "Apple ID" 로그인하여 비밀번호 재설정 기능 활성화
- 💻 **Windows** → Microsoft 계정과 연결하여 클라우드 인증 활성화
💡 **온라인 계정을 사용하면 복구 과정이 훨씬 쉬워져요!** 🌍
📌 4. 비밀번호를 안전한 곳에 기록
비밀번호를 **안전한 장소**에 적어두면 잊어버렸을 때 쉽게 찾을 수 있어요. 📝
- 🔹 노트에 비밀번호를 적어두고 안전한 곳에 보관
- 🔹 암호화된 메모 앱 사용 (예: Evernote, Google Keep)
- 🔹 종이에 적어두되 노트북 근처에는 두지 않기
💡 **기억이 어려운 비밀번호는 안전한 곳에 보관하세요!** 🔑
📌 5. 쉬운 비밀번호 조합 사용하지 않기
**비밀번호를 쉽게 기억하면서도 안전하게 만들 수 있는 방법**이 있어요. 🔐
- ✅ "비밀번호123" ❌ (너무 쉬움)
- ✅ "B!rthday_07.21" ✅ (기억하기 쉬운 패턴 포함)
- ✅ "MyCat_Luna!2024" ✅ (개인적인 정보 활용)
💡 **보안성과 기억하기 쉬운 비밀번호를 함께 고려하세요!** 🏆
💡 결론
- ✔️ **비밀번호 관리 프로그램을 사용하면 저장이 편리함**
- ✔️ **비밀번호 재설정 디스크를 미리 만들어 두면 복구 가능**
- ✔️ **Apple ID 또는 Microsoft 계정과 연동하면 초기화 가능**
- ✔️ **비밀번호를 안전한 곳에 보관하고 쉽게 기억할 수 있도록 설정**
💡 **비밀번호 분실을 예방하는 습관을 들이면 문제 발생을 줄일 수 있어요!** 🔒
🛠️ 비밀번호 초기화 도구 추천
비밀번호를 잊었을 때 사용할 수 있는 **전문적인 초기화 도구**를 소개할게요. ✅
📌 1. Windows 비밀번호 초기화 도구
| 도구 | 설명 | 다운로드 |
|---|---|---|
| Hiren’s BootCD | Windows 비밀번호 제거 및 복구 기능 포함 | 바로가기 |
| Ophcrack | Windows 로컬 계정 비밀번호 복구 | 바로가기 |
| Offline NT Password & Registry Editor | Windows 비밀번호 제거 가능 | 바로가기 |
💡 **USB 부팅으로 실행하여 Windows 비밀번호를 초기화할 수 있어요!** 🚀
📌 2. Mac 비밀번호 초기화 도구
| 도구 | 설명 | 다운로드 |
|---|---|---|
| Mac Password Reset | Mac 사용자 계정 비밀번호 재설정 | 바로가기 |
| Rescue Kit for Mac | Mac 비밀번호 분실 시 복구 지원 | 바로가기 |
💡 **macOS 복구 모드와 함께 사용하면 더욱 효과적이에요!** 🍏
📌 3. BIOS 비밀번호 초기화 도구
| 도구 | 설명 | 다운로드 |
|---|---|---|
| BIOS-PW.org | BIOS 마스터 패스워드 생성 | 바로가기 |
| CMOS De-Animator | BIOS 비밀번호 제거 | 바로가기 |
💡 **BIOS 비밀번호를 우회하거나 제거할 때 유용해요!** 🔧
💡 결론
- ✔️ **Windows 초기화 도구로 쉽게 비밀번호 제거 가능**
- ✔️ **Mac 사용자는 Apple 공식 가이드 및 복구 소프트웨어 활용 가능**
- ✔️ **BIOS 비밀번호도 우회 또는 제거할 수 있는 도구 활용 가능**
💡 **상황에 맞는 도구를 선택해 비밀번호를 초기화하세요!** 🔑
❓ FAQ
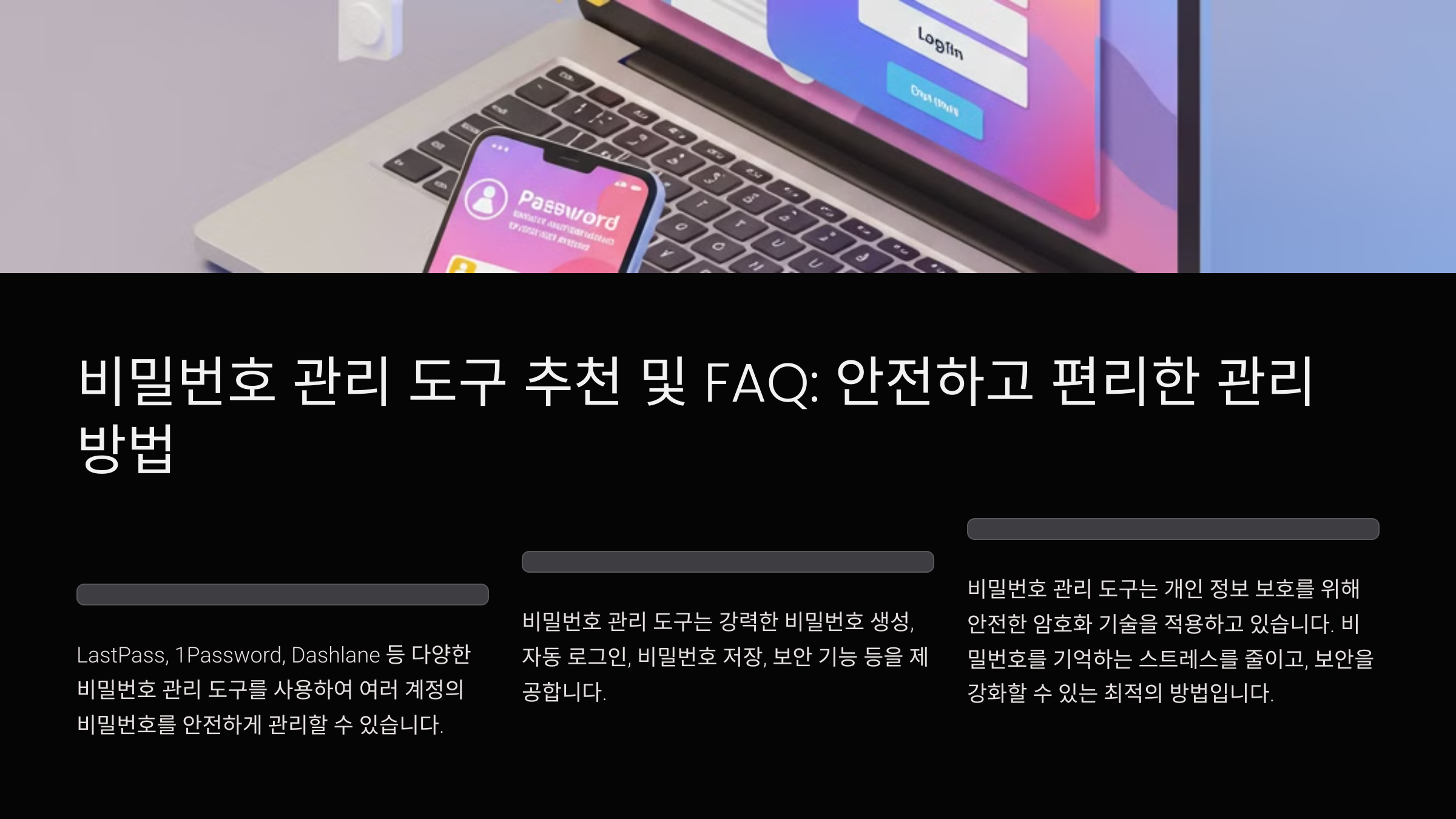
Q1. Windows 노트북에서 비밀번호를 완전히 제거할 수 있나요?
A1. 네! **CMD 명령어(net user) 또는 비밀번호 초기화 도구(Hiren’s BootCD, NT Password Editor 등)를 사용하면 비밀번호를 제거**할 수 있어요. 단, **Microsoft 계정은 온라인에서 비밀번호를 변경해야 해요.** 🔑
Q2. MacBook에서 비밀번호를 재설정하려면 어떻게 하나요?
A2. Mac은 **Apple ID, macOS 복구 모드(⌘ + R), 터미널(resetpassword 명령어)로 비밀번호를 초기화할 수 있어요.** FileVault가 활성화된 경우 **복구 키가 필요할 수도 있어요.** 🍏
Q3. BIOS 비밀번호를 초기화하는 가장 쉬운 방법은?
A3. 가장 쉬운 방법은 **CMOS 배터리를 제거했다가 다시 끼우는 것**이에요. 일부 제조사는 **마스터 패스워드**(BIOS-PW.org에서 확인 가능)를 제공하기도 해요. 또는 **CMOS 점퍼를 이용하면 초기화할 수 있어요.** 🔧
Q4. 노트북 비밀번호를 잊어버리면 데이터가 삭제되나요?
A4. 아니요! 비밀번호를 잊어도 **데이터는 그대로 보존**돼요. 로그인하지 못할 뿐이므로 **안전 모드, 복구 모드, 데이터 복구 도구(Recuva, EaseUS 등)를 사용하면 데이터를 복구할 수 있어요.** 💾
Q5. Windows에서 비밀번호 힌트를 확인하는 방법은?
A5. 로그인 화면에서 **비밀번호 입력란 아래 "힌트 보기" 버튼을 클릭하면 설정된 힌트를 확인**할 수 있어요. 하지만 힌트를 설정하지 않았다면 사용할 수 없어요. 🔍
Q6. USB 없이 비밀번호를 초기화할 수 있나요?
A6. 가능해요! **Windows에서는 "Shift + 다시 시작"을 눌러 복구 모드에서 CMD를 실행하면 초기화 가능**하고, Mac은 **터미널에서 resetpassword 명령어를 사용하면 돼요.** 하지만 **일부 방법은 관리자 권한이 필요할 수도 있어요.** 🔄
Q7. 비밀번호를 분실하지 않도록 예방하는 방법은?
A7. 비밀번호 분실을 예방하려면 **비밀번호 관리 프로그램(LastPass, 1Password), 재설정 디스크 생성, Microsoft/Apple 계정 연동, 안전한 곳에 기록하는 방법**이 있어요. 🛡️
Q8. 노트북 초기화 없이 비밀번호를 변경하는 방법은?
A8. Windows는 **안전 모드에서 관리자 계정 활성화 후 비밀번호를 변경**할 수 있고, Mac은 **터미널에서 resetpassword 명령어를 실행하면 변경 가능**해요. 초기화 없이도 변경할 수 있는 방법이 많아요! ✅